Where Do I Find the "Review" Button in Outlook Mail
You launch a major project at work, complete a labyrinthian labor on deadline, or receive a solution to an ongoing problem, but none of those accomplishments feel rather as rewarding as that extraordinary moment when your email inbox is empty.
There's a better way to plow with email.
There's moral news: achieving Inbox Zero doesn't take in to Be a rare occurrence. Take advantage of these sometimes-overlooked features in Outlook 365 to better organize your emails and start focusing on to a greater extent important tasks.
Ed. note: Some of the features Here apply to Microsoft's e-mail service, Outlook.com, but most of them are for the version of Outlook that comes with Office 365.
1. Move Complex and Non-Critical Emails Into a To-Do Folder
In Mindset 365, you can make over a structure of folders for organizing emails. Many people use the folder anatomical structure for archiving emails, but folders are also a great means to manage succeeding emails as tasks and stupefy them out of your inbox view. We're going to use up these folders to do e-mail triage, organize the mussy inbox, and overcome email overload.
To do this, create three new folders under your inbox folder. The first is a "To Do" folder, and the second and ordinal are subfolders called "Follow Up" and "Someday." These loosely follow the Acquiring Things Done® or GTD® methodology of organizing tasks.
Acquiring Things Done ® and GTD ® are registered trademarks of the David Ethan Allen Company.
To create these folders:
-
Right-hand-click your "Inbox" pamphlet, and superior "New Brochure."
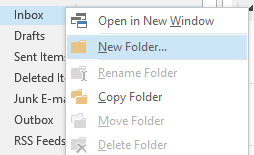
2. Form of address the first folder "To Do."
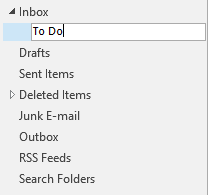
3. Click the pointer future to the Inbox folder to view your new To-Do folder.
4. Right-click the To-Come folder, select new folder, and name this folder "Someday."
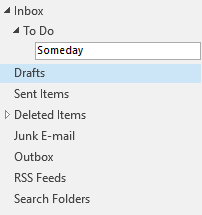
5. Repeat to create a "Follow Up" subfolder below the To-Perform folder.
Now you take up cardinal folders for incoming emails, and you can use all four to manage your tasks and keep your inbox clear.
When unweathered emails arrive, move them to the appropriate folder:
Inbox – The only emails that stay in your inbox are those that you should answer immediately. They'rhenium either urgent or can be handled quickly (in three minutes or less).
To Do – Drag non-urgent emails and emails that will require more than a iii-minute reply into your hoo-ha pamphlet. You'll pursue these items late, but moving them straight off keeps your inbox empty patc you appendage the emails.
Follow Up – Be active emails to this folder that are pretended hold. Things like replies you're waiting to get or tasks that you've delegated.
Someday – Some emails don't require a response. Instead, they're things you'd look-alike read/review one day when you have clock. Drag those into the someday folder to review at some power point in the future when piece of work slows shoot down and you indigence something to do. This might comprise the equivalent of an Archive folder, but you can use it for items that you'll need to quickly access code in the adjacent few weeks.
After processing your netmail, schedule time on your calendar daily to review and care the items in your to-do leaflet. This method acting has three benefits:
First, it keeps your inbox clear, allowing you to achieve inbox zero and debar getting overwhelmed by a cluttered inbox. New emails that come in at a steady stream don't go mixed up with active emails you've already read, pushing all the important emails down.
Second, your emails are better organized! You have a sic place to go now for emails that need your tending—just as many folders as you need to stay on top of your email, simply no than you need. Instead of creating countless folders (for antithetic projects, clients, or other categories), you have meet four to work with.
Third—and peradventure best of all—IT allows you to manage your time improved throughout the day, focusing on important tasks instead of getting sick by constant quantity e-mail questions and requests.
2. Apply Outlook's Tax List Alternatively of Preventive Your inbox
Some emails wear't require an immediate response, but they do motive to be handled before the time you have scheduled to review items in your to-do leaflet. These items can still be moved to your to-fare booklet so they're not preventive your inbox, but you'll want to make a point that you receive a monitor to take care of them before a deadline.
Create a reminder aside adding these emails to Outlook's tax list:
-
Drag the electronic mail and drop it on Mentality's tax list icon.
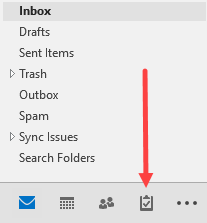
2. Add a out-of-pocket date and set a date and time to receive a reminder. Save the chore.

You rear now hover your pointer over the task name icon to see a quick view of your task list, designed away due date. Suction stop on the task list icon to out-of-doors your kerfuffl list and review the respective tasks.
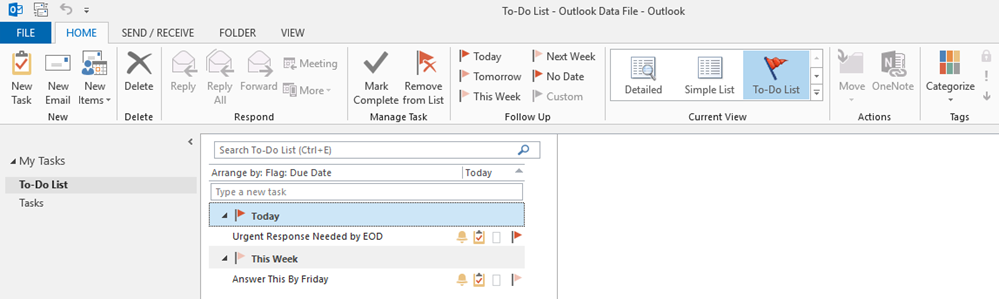
If you set a reminder, the task will protrude up like a meeting reminder at the specified time.
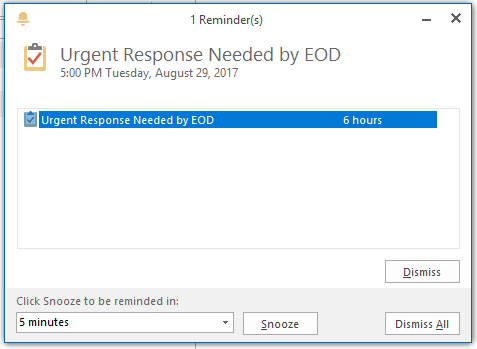
Once the chore is complete, mark it as such to remove the task from your to-do list. Open the task away double-clicking it, and click the "Mark Good" button—surgery just wardrobe the Slip in key to quickly mark the item complete.
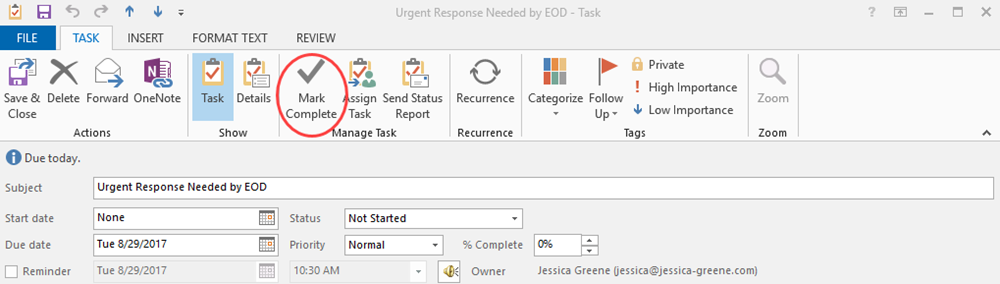
Outlook's task list is too useful if you'Ra in the habit of copying yourself along emails as a reminder to implement, or if you'rhenium emailing someone who is unerect to ignoring your requests. Instead of keeping reminders as emails in your inbox, just move them to your to-exercise folder and add them to your task listing.
3. Straighten out Your Inbox in One Click
Taking time off is wonderful until the moment you gaping your email after returning to work. If you work in an email-heavy company, you may consume received hundreds of emails patc you were out of the office, and now you're baby-faced with the difficult task of sorting finished each one.
With Outlook's light-up social function (introduced in Outlook 2010), you can drastically subdue the number of emails you throw to deal with in right a fewer clicks—whether you're return from vacation or you just have too many emails piled dormie. The clean-up function removes all email replies that are duplicated in a later thread, allowing you to read a single ribbon instead of rafts of individual emails.
To clean ascending your inbox promptly:
-
Spell viewing your inbox, dog the "Tidy Risen" button, and select "Clean Up Folder."
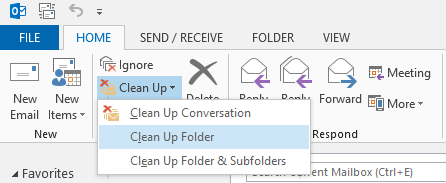
2. Chatter the "Clean Up Folder" push button in the popup to confirm the execute.
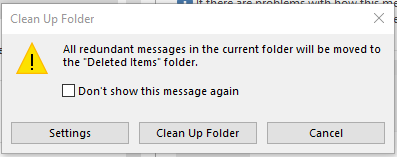
Outlook testament mechanically remove all same emails, leaving you with significantly fewer emails to sort direct.
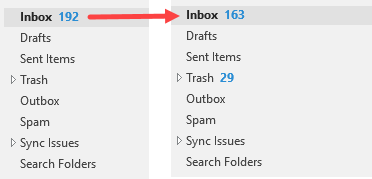
The clean-ahead function can be a little disconcerting to use initially. What if information technology deletes something important like a reply that restrained an attachment that was removed in a later thread?
Rest assured: the tool is cosmopolitan and will not delete any emails with attachments or text that aren't exactly duplicated in afterward threads, and you can always retrospect deleted items in the chicken feed booklet if required.
4. Use Rules to Mechanically Sort Emails and Stop Receiving Irrelevant Emails
Unluckily, non all emails in the work go with an unsubscribe link. Day in day out, emails arrive in your inbox that are just a distraction. Both common examples include:
-
Automatic Notifications: If you're appointed to a team on one of the platforms you use at work—such as customer relationship management (CRM) software—that platform may send on an email every time a modification is made in the system.
-
"Fun" Emails: Sometimes a team leader or department will send daily/period of time emails with triviality, memes, or jokes configured to make work feel more fun.
-
Togs You Shouldn't Have Been Enclosed Along: On occasion, someone will send a mass email that gets dozens of replies—none of which have anything to do with you or your job.
These emails keep you from focusing on your important work. Usance Outlook's rules function to skip the inbox and send those emails straight to the trash—or to another folder for review.
You can also use Outlook rules to automatically form incoming emails to the appropriate folder, such arsenic always sending emails that are from your boss with a certain dependent line to the To-Do folder and emails from a newsletter you regularly read to the Someday folder.
-
Right-click the email, hover finished "Rules," and select "Create Rule out."
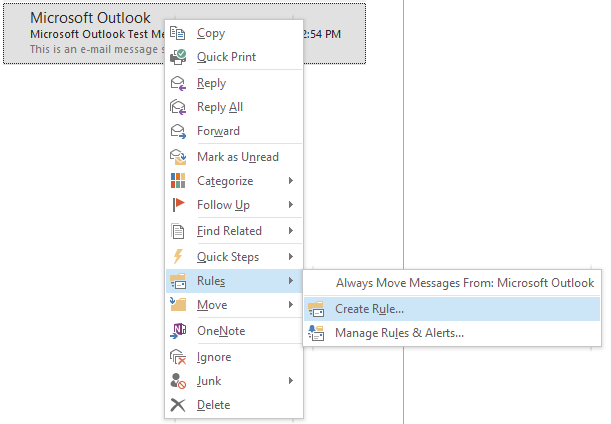
2. Choose the criteria for the rule:
-
"From [Sender]" will execute the rule any meter you receive an email from a specific email address or contact.
-
"Subject contains" will put to death the rule some clock time a nominal subject line is used.
3. Select what happens when the rule runs. To sort emails out of your inbox and into the appropriate folder, check "Move the particular to folder," and select the folder where you want the emails to glucinium conveyed. You can choose the "Deleted Items" folder if you never want to see them, or you can create a separate archive folder if you May need to review the emails in the future.
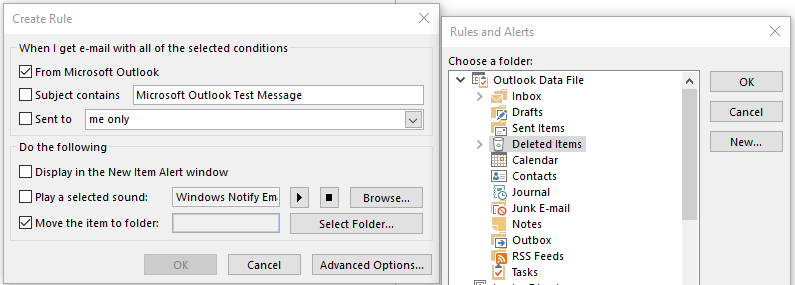
Click "OK" to apply the rule.
Deprivation to prevent acquiring future emails on a specific thread? In that case, rather of creating a rule, you tail just use Outlook's brush off function. Right-snap the email, select "Push asid," and confirm the process.
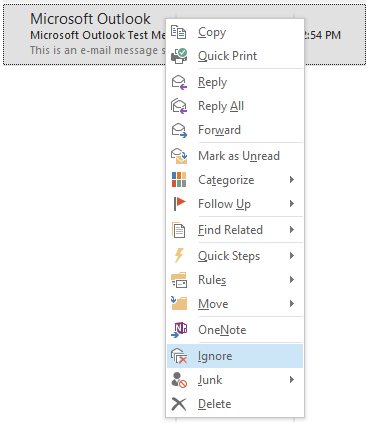
Ignore mechanically sends emerging replies to it thread to your "Deleted Items" folder then you don't receive them in your inbox.
5. Create Flying Parts for Default Responses to Common Questions
If you spend a stack of time typing the same answers to questions you get repeatedly, create Quick Parts to insert that schoolbook into email replies in just few clicks. No need to donjon typing the aforesaid thing time and again or having to find an old response to copy and paste.
When you've finished typewriting a reception that you expect to need to place again, follow the steps below to save the text edition as a Quickly Office:
-
Highlight the text you want to save in the email, and click the "Insert" tab.
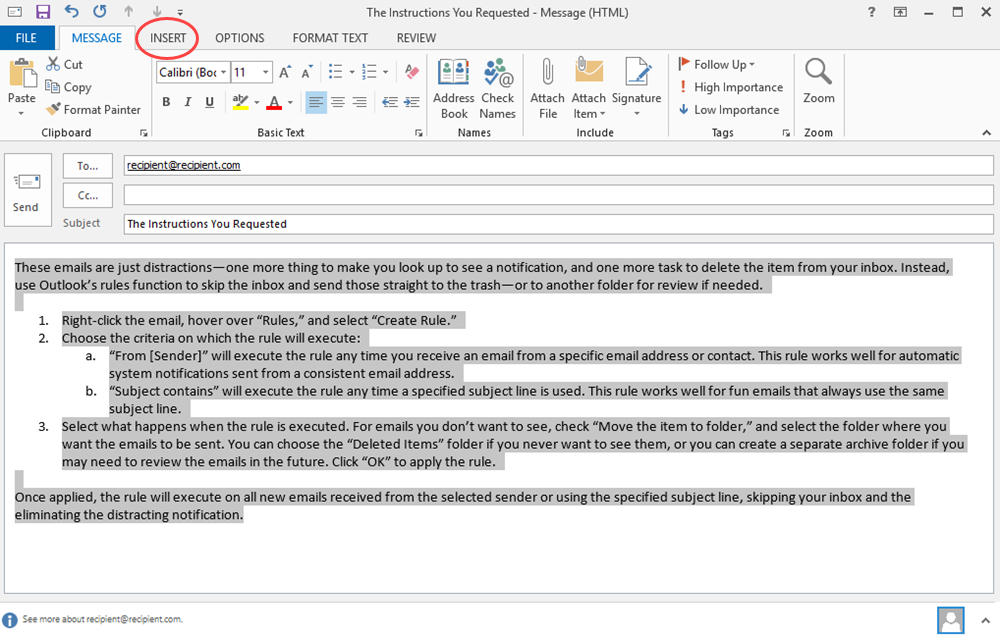
2. Within the "Insert" menu, click "Quick Parts," and select "Salve Selection to Straightaway Part Drift."
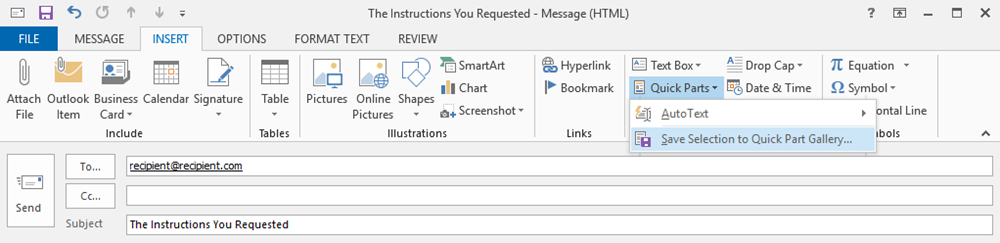
3. Give your new Quick Part a descriptive key out, and click "OK."
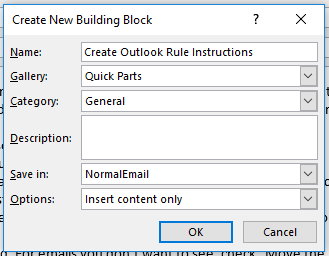
With this Quick Part saved, you bottom now tot that text to any email with just a couple clicks.
With your cursor in the body section of the netmail, click the "Insert" yellow journalism.
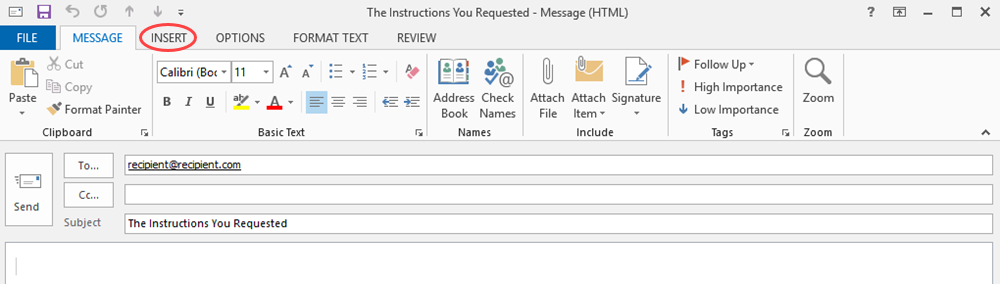
Click "Speedy Parts," then select the Quick Part you want to inclose.
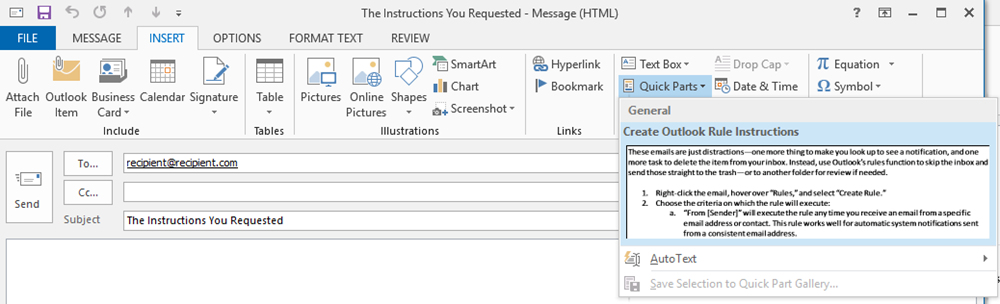
The prewritten text will automatically appear in the body of your email, and you can edit and customize it American Samoa requisite for your new response.
6. Usance Quick Steps to Take Instant Action on New Email
If you've had success with the previous Outlook tips and are curious in getting into more advanced email direction, it's prison term to get a load at Quick Steps. Quick Steps allow you to automatically perform abundant strings of actions based on a activate.
Order at the end of the month you receive a serial publication of invoices from vendors or contractors. Your normal process is to review the invoices, forward the invoices to your comptroller, and make over a reminder to follow up with the accountant a workweek later to make sure the invoices were remunerative.
Quick Steps can require care of the last two steps for you with fewer clicks than if you performed the tasks manually:
-
Click the "Produce New" button in the Quick Steps division of the House ribbon.

2. Give the new Quick Step a descriptive name, and select the first sue: "Forward."
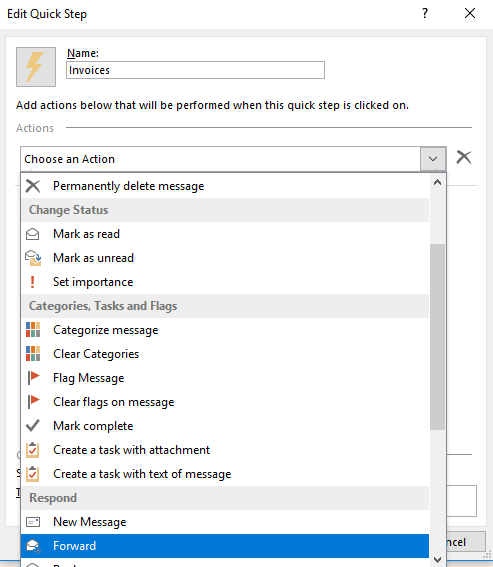
3. Type your accountant's netmail address into the "To" field.
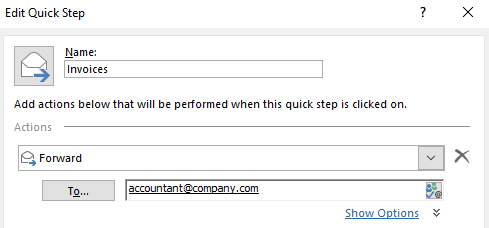
4. Get through the "Summate Action" release to select the second action: "Create a task with attachment."
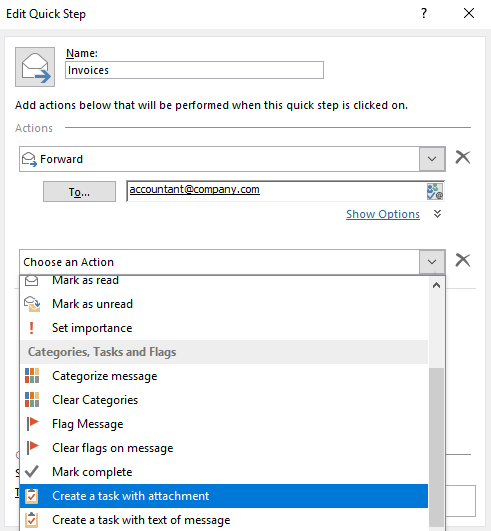
5. Detent "Finish" to produce the Quick Step.
After you review an invoice, you crapper now execute the Quick Footfall to forward the email and create a reminder task. Select an email containing an invoice, and click the appropriate Quick Step in the Home ribbon.
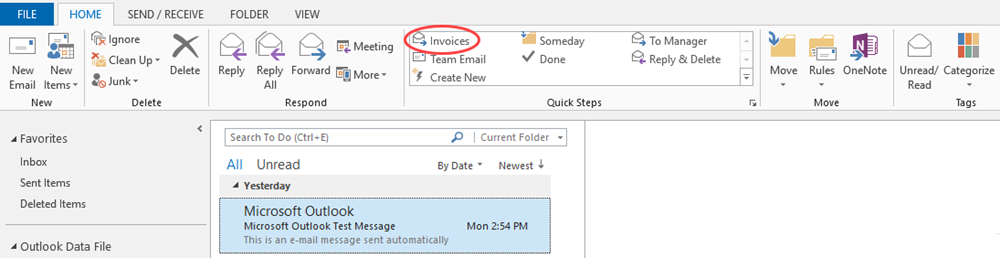
The email forward and task windows will open automatically. Click Send to forward the email, and set a out-of-pocket date and admonisher for the task before saving, if you'd like.
There are many different slipway to use Quick Stairs to speed up email processing. Spend whatever time mentation about the insistent actions you take on emails, and set Quick Stairs to make managing your emails so so much quicker and almost painless.
7. Automate Outlook 365 and Your Other Favorite Apps
If you use the Office 365 Business or Office 365 Enterprise editions, you can touch base Mentality to over 750 other apps and streamline even more email workflows. For example, you tush send new emails you make from a taxonomic group sender to Let up or create a new Trello card for new emails sent to a specific Outlook folder. See each the Business office 365 integrations getable on Zapier or employment one of the work flow templates ("Zaps") to draw started right away:
Most of us spend overmuch time managing our emails. With the tips above, though, you'll have an easier time staying on top of emails, organizing your inbox, and mayhap systematically maintaining inbox zero.
Get productiveness tips delivered straight to your inbox
We'll electronic mail you 1/wk, and never dea your information.
Where Do I Find the "Review" Button in Outlook Mail
Source: https://zapier.com/blog/outlook-tips-and-tricks/
0 Response to "Where Do I Find the "Review" Button in Outlook Mail"
Post a Comment